Microsoft Powershell ile ilgili çok önemli bir değişiklik yaptı . Artık modul yukleme işlemlerini powershellGallery ile yapılmaktadır. Powercli da buna dahil oldu. Bundan sonraki sürümlerde MSI paketi kullanarak kurulum yapmanıza gerek kalmayacak.
Powershell Gallery ve Powercli iki şekilde kullanılabiliyor
1- Online Install
2- Offline Install
Öncelikle bilgisayarımızda yüklü olan PowerCLI uygulamasını kaldırmamız gerekmektedir.
Program Ekle Kaldır üzerinden Powercli Uygulamamımız kaldırdıktan sonra.
Find Module ile powercli modullunu aratıyoruz.
Find-Module -Name VMware.PowerCLI
Daha önce Powershell Gallery’e erişmediyseniz yada Nugetin eski sürümüne sahipseniz güncelleme veya yükleme için bir uyarı çıkaracaktır. Y seçeneği ile devam edebilirsiniz.

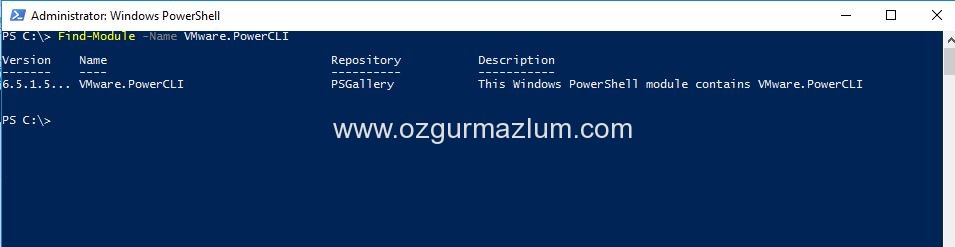
Powercli komutlaırını kullanabilmek için Install module komutunu kullanacağız.
Install-Module -Name VMware.PowerCLI –Scope CurrentUser
-Scope bölümüne sadece login olduğunuz kullanıcı yada AllUser seçimi yapabilirsiniz.
Gördüğünüz gibi powercli paketlerini yüklemeye başladı.

Eğer işlem esnasında aşağıdaki gibi bir uyarı alırsanız.
PackageManagement\Install-Package : A command with name ‘Get-Cluster’ is already available on this system. This module
‘VMware.VimAutomation.Core’ may override the existing commands. If you still want to install this module
‘VMware.VimAutomation.Core’, use -AllowClobber parameter.
AllowClobber parametresini kullanabilirsiniz.
Install-Module -Name VMware.PowerCLI -AllowClobber
Son adım olarak PowerCLI kullanımı için
Import-Module VMware.PowerCLI
Gördüğünüz gibi powercli modullerimiz kullanılabilir durumdadır.

İkinci seçenek olan offline kurulum internet erişimi olmayan bilgisayarlar için sağlanmaktadır. Fakat bu işlemi gerçekleştirebilmek için internet erişimi olan bir bilgisayar üzerinden dosyaların kopyalanması gerekmektedir.
Find-Module -Name VMware.PowerCLI
Offline kullanım için dosya kayıt yolunu gösteriyoruz.
Save-Module -Name VMware.PowerCLI -Path C:\Path\To\Desired\Folder
Aşağıdaki path’lere kopyalayarak kullanabilirsiniz.
Local User: $home\Documents\WindowsPowerShell\Modules All Users: $pshome\Modules
Masaüstünde PowerCLI kısayolu oluşturmak
Bu işlem için masaüstünde sağ tuş ile new shorcut seçiyoruz target bölümüne aşağıdaki path’i giriyoruz. Kaydettiğimizde işlemler tamamlanmış olacak.

Target: C:\Windows\System32\WindowsPowerShell\v1.0\powershell.exe -noe -c "Import-Module VMware.PowerCLI" Start In: C:\ Shortcut Key: None Run: Normal Window Comment: Launch VMware PowerCLI
Comment