Website Panel Kurulumu
Websitepanel ASP.Net yazılım dili ile Orchardproject tarafından hazırlanmış bir hosting yönetim panelidir. Web site panel üzerinden Hyper –V yönetimide yapılabilmektedir. Makalemizde Webosting servisleri nin kurulumu ve yönetimi ile iligli konulara deyineceğiz.
Websitepanel yazılımını kuracağımız sunucu üzerinde 40 Gb boş disk alanı ve mimimum 1Gb Ram kullanılması önerilmektedir. İleride bu disk üzerinde logların yazılacağı web sitelerinin açılacağıda düşünülürse donanım özelliklerini ilk kurulumda yüksek olarak seçmekte fayda olacaktır.
Gereksinimler
– Server 2003
– Server 2003 R2
– Server 2008
– Server 2008 R2
Kurduğumuz işletim sistemine göre IIS 6 yada IIS 7
SQL Server 2005 Express Edition veya daha yüksek sürümleri
SQL Server 2008 Express Edition veya daha yüksek sürümleri
SQL server ücretsiz sürümünü download etmek için http://www.microsoft.com/express/sql/download/ linkini kullanabilirsiniz.
Website panel aşağıdaki sanallaştırma yazılımları üzerindeki sunucularda kurulabilir
Microsoft Hyper-V
Microsoft Virtual PC
Virtuozzo
VmWare
XenServer
WebsitePanel Nasıl Çalışır
Websitepanel kurulu farklı sunuculardaki Web Servisleri, FTP hesapları, Veritabanı ve Mail hesaplarını tek bir merkez üzerinden yönetebilirsiniz.
WebsitePanel Mimarisi
WSP Portalı
WSP Enterprise Server
WSP sunucu
WSP Portalı:
Kullanıcıların ilk karşılaştığı ve yapılan işlemlerin WSP Enterprise Server vasıtasıyla dağatımını yapan kullanıcı arayüzüdür
WSP Enterprise Server:
Kullanıcıların limitleri sunucu bilgileri hizmet tanımalamarı ve ayarların çalıştığı bölümdür. Buradaki datalar SQL Veritabanı üzerinde saklanmaktadır. Ayrıca bu bölüme .NET Framework, PHP, Java ve Perl XML ile bağlantı sağlanarak 3.parti panellerle entegrasyon yapılabilmektedir.
WSP Sunucusu:
Bu bölümde host edilen web siteleri, Ftp hesapları mail hesaplarına ait dosyalar bulunmaktadır.
Bu özelliklerin tümü aynı sunucuda kurulabildiği gibi ayrı sunucularda da dağıtık bir yapı ile servisler ve uygulamaları çalıştırmak mümkündür.
Tek sunucu üzerinde kurulum
Birden fazla sunucu üzerinde dağıtık yapıda kurulum
Website Panel Kurulum Adımları
Websitepanel kurulumuna başlamadan önce sunucudaki IIS rolünü aktif ediyoruz. Daha sonrasında SQL server kurulumunu gerçekleştiriyoruz.
Kurulum için Microsoft Web Platform Installer bölümünü kullanacağız
Webplatform Installer Bölümünden WebsitePanel 1.2.0 ı seçerek install işlemine başlıyoruz.
Kurulum detaylarında yüklenecek ek bileşenlerin bilgisini görüyoruz. I Accept seçeneği ile kuruluma başlıyoruz
Yükleme son durumu ile ilgili bilgileri kontrol ettikten sonra Finish ile kurulumu tamamlıyoruz.
Masaüstünde oluşan Login to WebsitePanel kısayoluna tıklıyoruz. Bu bölümde serveradmin ve admin kullanıcılarının parolalarını tanımlıyoruz.
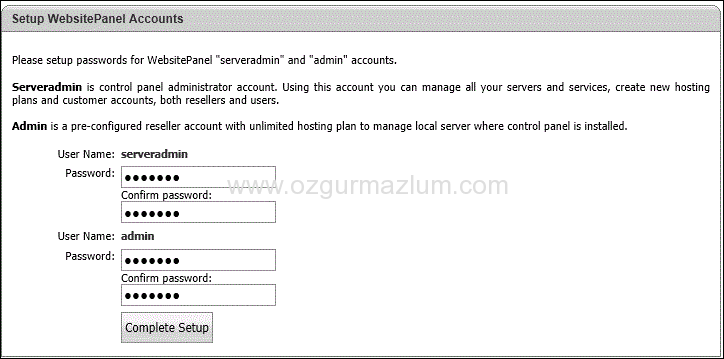
Sunucu yapılandırmaları için serveradmin kullanıcısı ile sisteme login oluyuroz.
Configuration Menüsü altında yer alan Server bölümünden sunucu ayarlarımızı yapıyoruz.
Default olarak kurulum yaptığımız sunucu gelecektir. Sunucu üzerinde kurulu olan servisler ile ilgili bilgileri bu panel altından yönetebiliyoruz.
Myserver’ı seçiyoruz. Burada sunucumuzda kurulu olan ve kurulabilecek servislerin listesi görüntülenecektir.
Websites bölümündeki Add butonu ile web servisimizin seçimini yapacağız. Sistemimizde kurulu olan IIS 7.x’i seçiyoruz ve Add Service ile sisteme kayıt ediyoruz.
Sunucumuzda birden fazla ip adresi varsa Website Shared ip alanından web sitelerine hangi IP adresinin default olarak tanımlanacağını seçiyoruz. Bu bölümden yine açılacak websiteleri için detaylı tanımlamalar yapılabiliyor. Sayfanın sonundaki update butonu ile webservisini aktif ediyoruz.
Web sunucumuzdaki kullanıcıların dosyalarını yükleyebilmesi için FTP servisinide aktif ediyoruz. Bu işlem öncesinde yapmamız gereken bazı ayarlar mevcuttur.
Server 2008 Administrative Tools > Computer Management, Users and Groups bölümünden Group bölümüne tıklıyoruz tıklıyoruz. Bu bölümde FtpUsers adında bir grup oluşturuyoruz.
FTP anadinizini tanımlıyoruz. Default olarak C:\inetpub\ftproot altından bir dizin mevcuttur bu dizine FTPUsers grubu için okuma yetkisi veriyoruz.
Daha sonra Başlat üzerindeki arama bölümüne inetmgr yazarak IIS yönetim konsolunu açıyoruz. Sites bölümü altından Add FTP Site bölümünü açıyoruz.
FTP server adı ve daha önceden izin tanımladığımız path’i belirliyoruz.
FTP servisini kullanacak IP adresini belirleyebiliyoruz yada sunucudaki tüm Iplerden erişim yapılmasını sağlayabiliriz. No SSL alanını seçerek devam ediyoruz.
Basic Authentication seçeneğini işaretliyoruz. FtpUsers grubumuza Read hakkı tanımlayarak finish diyoruz
IIS üzerinden FTP Server sekmesine tıklayarak FTP User Isolation ayarlarına giriyoruz.
FTP User Isolation ayarında User name directory alanını işaretliyoruz. Apply diyerek ayarlarımız kayıt ediyoruz.
Unutulmaması gerekn bir detayda complex şifre özelliğini kapatmamız gerekebilir. Böylelikle kullanıcılar daha basit şifreler tanımlayabilirler.
Bunun için;
Local Security Settings manager (Start > Administrative Tools), Account Policies bölümünden Password Policy alanını açıyoruz Set the Set Password must meet complexity requirements seçeneğini Disable olarak işaretliyoruz.
Login to WebsitePanel bölümünden serveradmin ile tekrar login oluyoruz. Configuration/ Server bölümünden Myserveri açıyoruz. Buradan Add FTP bölümünü seçiyoruz FTP Servisimizi seçerek kayıt ediyoruz. Kayıt işlemi esnasında sunucu ip adresimizi ve FTP grubumuzu tanımlayarak işlemi tamamlıyoruz.
Bu ayarları yaptıktan sonra panel üzerinden web sitesi ve FTP user açabileceğiz.
Müşterilerimizin hesaplarında kullanacağı servisler ve limitleri ile ilgili ayarları Hosting Plans bölümünden düzenlememiz gerekecektir. Bu bölüme girdikten sonra Default Planımızı açıyoruz Target Server bölümünde sunucumuzu seçiyoruz ve paket detaylarına giriyoruz.
Hosting planımızda web servisleri ve FTP servisleri bölümünü enable duruma getiriyoruz. Create Hostings Plan ile yeni bir plan ekleyerek değişik limitlerde Hosting Paketleri oluşturabilirsiniz.
Bu hosting paketini kullanabilecek userlar oluşturmamız gerekmektedir. Yeni Kullanıcı oluşturmak için Create Customer menüsünü kullanıyoruz.
Kullanıcımızın Hosting Planının hangi sunucuda açılacağı ve web sitesi bilgilerini bu bölümden tanımlıyoruz. İstersek kurumsal müşterilerimiz ve bireysel müşterilerimiz için ayrı sunucuları kullanabiliriz. Bunun için birden fazla Web Server üzerinde WSP kurmamız gerekecektir.
İşlemimiz tamamlandı. Artık kullanıcı kendi paneli üzerinden işlemlerini gerçekleştirebilir.
Oluşturduğumuz websitesi ve FTP hesabımız aktif oldu.
Diğer Servislerin aktif edilmesi için MyServer bölümünden tanımlamalar yapmamız gerekmektedir.
WSP kurulumundan sonra eklenen tüm hizmetler için Hosting Planlarında limit ve hizmet tanımlaması yapılması gerekmektedir.
Website Panel ile MsSQL Hizmetini kullanmak:
WSP kurulumu ile beraber kurduğumuz SQL server üzerinden hosting müşterileri için veritabanı hizmeti verebiliriz. Bu işlem için serveradmin kullanıcısı ile sisteme login olduktan sonra Configuration > Servers bölümünden SQL Server menüsünü açıyoruz. Bu alan SQL Server’ımızın adını kurulum aşamasında girdiğimiz sa login’i ve şifresini yazıyoruz. Database Collation için sunucunun default seçimini alabilir yada istediğiniz bir seçeneği işaretleyebilirsiniz.
İşlemler tamamlandıktan sonra update ile ayarlarımızı kayıt ediyoruz.
SQL Serverımızı web site panele tanıttık. Hosting müşterilerinin bu hizmeti kullanabilmeleri için Hosting Planımızda bu özelliği aktif etmemiz gerekecektir.
Giriş sayfamızdaki sol menüde yer alan Hosting Plans sekmesinden ilgili planımızı seçerek detaylarına giriyoruz.
Bu örnekte Başlangıç Paketi kullanan bir hesap için 2 veritabanı 2 veritabanı kullanıcısı ekledik. Her bir veritabanı için 100 Mb database ve log dosyası oluşturulacabilecek. Ayrıca müşterilerin WSP panellerinden database backup, restore ve Truncate işlemlerini yapmasına izin veriyoruz.
Ayarlarımızı kayıt ettikten sonra Başlangıç paketini kullanan müşteriler SQL hizmetlerinden belirlediğimiz limitler doğrultusunda veritabanı oluşturabilecekler.
Müşteri kendi paneline girdikten sonra Database Sekmesinden SQL serveri seçerek aşağıdaki ekran ulaşacak.
Create Database’ tıkladığımız veritabanı adımı yazmamızı isteyecek bu bölüme daha önceden kullanılmamış bir veritabanı adı yazmamız gerekmektedir. Sonrasında save diyerek veritabanımızı oluşturacak.
Veritabanı oluşturukdan sonra bu veritabanında yetkilendirmek üzerin bir veritabanı kullanıcısı açıyoruz. Hangi veritabanında yetkilendirileceğini seçerek kayıt ediyoruz.
Yaptığımız işlemlerden sonra veritabanımız ve kullanıcımız oluştu. Panelimizde yer alan veritabanları bölümünden seçim işlemini yaptıktan sonra bu veritabanının yedeklerini bilgisayarımıza yada sunucuya kayıt edebiliyoruz. Günün birinde bu yedeklere ihtiyacımız olursa restore menüsünde geri dönüş işlemlerini gerçekleştirebiliyoruz.
Web Site Panel İle My SQL 5.1 Hizmetini Kullanmak:
Website panel üzerinden müşterilerimize mysql hizmeti kullandırmak için öncelikle
http://www.mysql.com/downloads/ sitesinden istediğimiz sürümü seçiyoruz. WSP Mysql 4.x ve 5.x sürümlerini desteklemektedir. Örneğimiz 5.1 sürümü kullanıyor olacağız. İlgili sürümünü indirip kurduktan sonra WSP panelin yönetim işlemi gerçekleştirebilmesi için http://dev.mysql.com/downloads/connector/net/6.2.html adresinden msi dosyasını indirip bilgilsayarımız kurmamız gerekecektir. Bu işlemi yapmazsak MySQL sunucusu ekleme aşamasında yazılmımız MySQL server ile iletişim kuramayacağı için hata verecektir.
Bu aşamadan sonra serveradmin kullanıcısı ile Configuration > Servers > My Server bölümünden msyql sürümünü seçiyoruz Add butonunu kullanıyoruz.
Karşımıza gelen yeni ekranda Mysql sunucunumuzun ip adresini kurulum dizinini ve erişim şifrelerini yazıyoruz. Mysql Server kurulumda tanımladığımız root erişim bilgilerini bu bölüme girerek Add Service ile servisimizi sunucuya tanıtıyoruz.
Şimdi Mysql hesabınız kullanacak Hosting paketinde MYSQL sekmesi aktif olacaktır.
Mysql 5 seçeneğini işaretleyerek açılan menüden bu planı kulanan hesabın kaç tane veritabanı ve user kullanacağını tanımlıyoruz. Her bir veritabanına ait max veritabanı boyutu ve backup & restore seçeneklerini tanımladıktan sonra işlemleri kayıt ediyoruz.
İşlemleri kayıt ettikten sonra kullanıcı kendi paenlinde mysql veritabanı yönetimi yapabiliyor olacaktır.
Website Panel kurulumu diğer panellere göre biraz daha karışık, yüklemek istediğiniz bileşenlerin yönetimi tamamen size ait. Ayırca çok fazla 3. Parti yazılımla entegre çalışabiliyor. Bunların yanında tüm bu hizmetleri ücretsiz olarak sağladığınıda düşünürsek test edilmesi gereken bi ürün diyebiliriz.




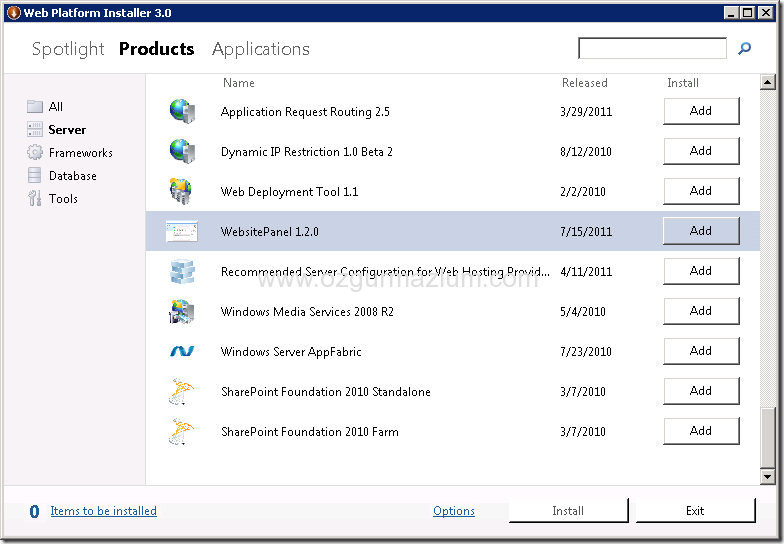




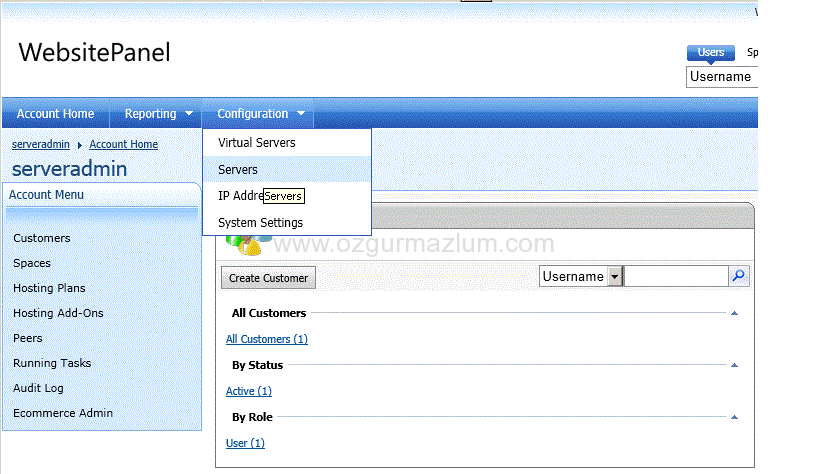










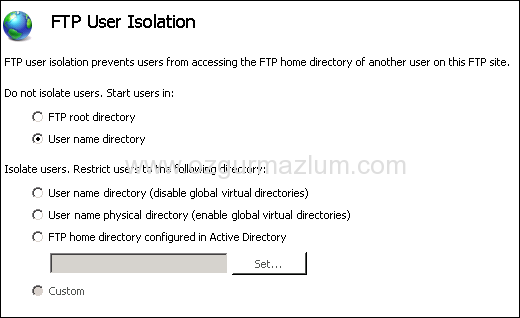




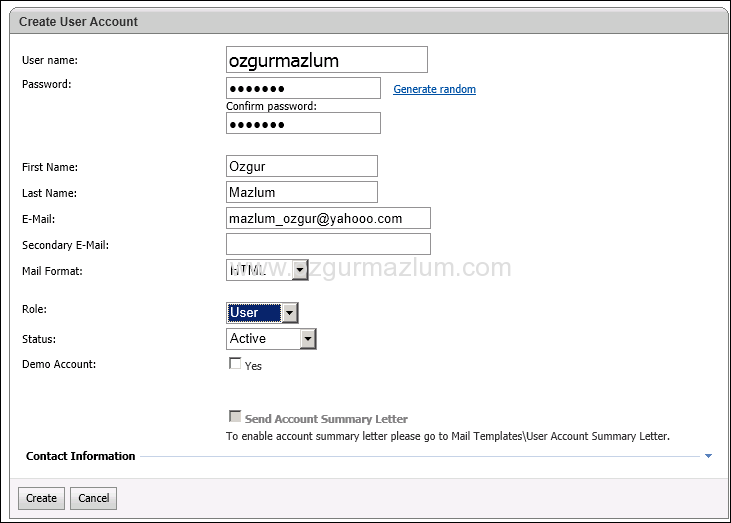













Çok güzel bir anlatım olmuş. Bulabildiğim en açıklayıcı türkçe döküman. PHP kullanımınıda açıklarsanız sevinirim. Emeğinize sağlık
Bu konuda yazılmış tek türkçe kaynak sizi tebrik ederim.
çok faydalı oldu. teşekkürler.
Eline sağlık hocam PHP bölümünü ne zaman yazacaksınız.
selam daha önceden calışan website panel şuanda hata veriyor sizce sorun nedir
An error occurred while connecting to the remote server. Plase check your internet connection.